新しくMacを購入したときは設定することがたくさんあり、初期設定だけで1日が終わってしまいます。
その中でもMacの使い勝手に関わる機能である「Dockのカスタマイズ」も重要な設定のひとつです。
Dockを適切にカスタマイズすることで作業効率を上げることができます。
この記事ではDockの設定の変更方法や機能について紹介します。
はじめに
新しくMacを購入したら、最初に行うべき設定のひとつが「Dockのカスタマイズ」です。
DockはMacの操作性を左右する重要な要素であり、自分の使いやすいように設定することで作業効率を向上させることができます。
そもそも初めてだと「Dock」とは何だろうかと思うかもしれません。
Macを開くと常に画面の下方に配置しているこの部分のことです。
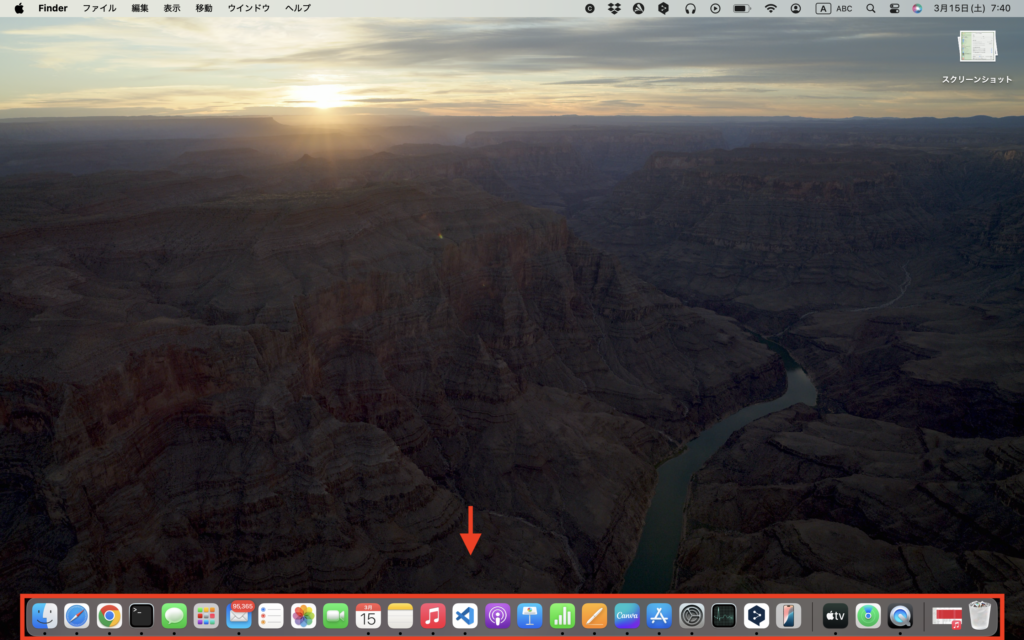
DockはiPhoneのホーム画面に並んでいるアプリを一覧にして画面下方に並べています。
この「Dock」はユーザーで使いやすいようにカスタマイズすることができます。
Dockのおすすめ設定
1. Dockのサイズを変更する
まず初めに、初期状態でのDockはサイズが大きく画面上のスペースを圧迫しているので、サイズを変更します。
限りある画面サイズなので、Dockの大きさを調整することで、画面を広く使うことができます。
1. Dockを右クリックし、「Dock設定…」を選択する。
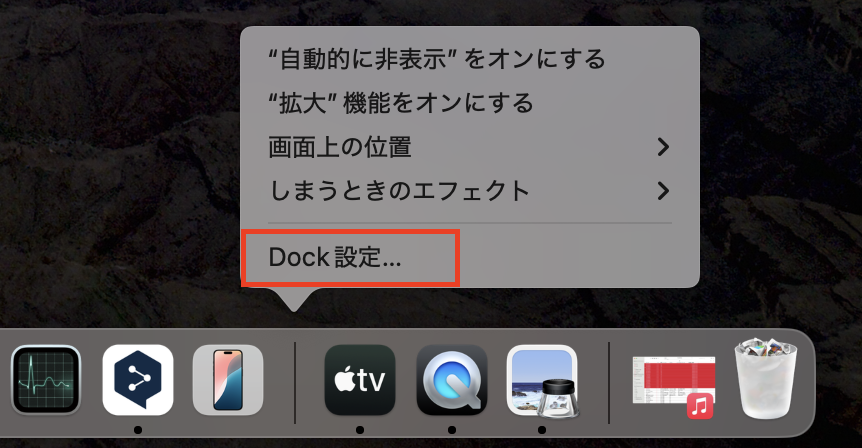
または、左上のアップルマークから「システム設定」→「デスクトップとDock」を選択する。
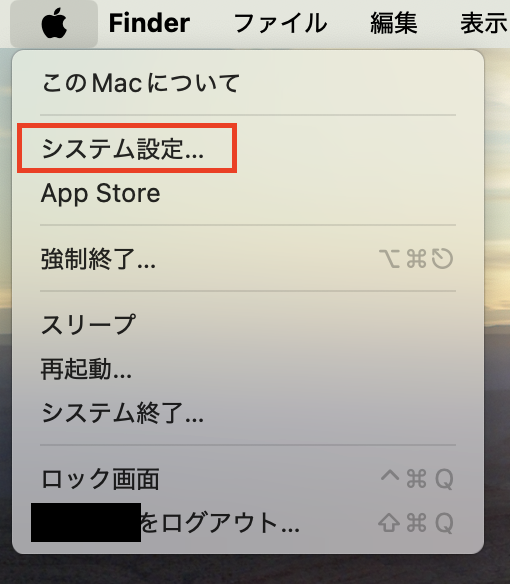
またはDock内に「システム設定」を配置していればそれをクリックする。
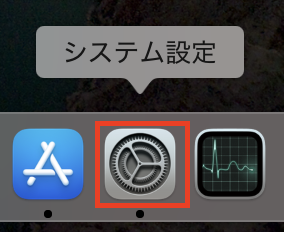
2. 「デスクトップとDock」から「サイズ」スライダーで好みの大きさに調整する。
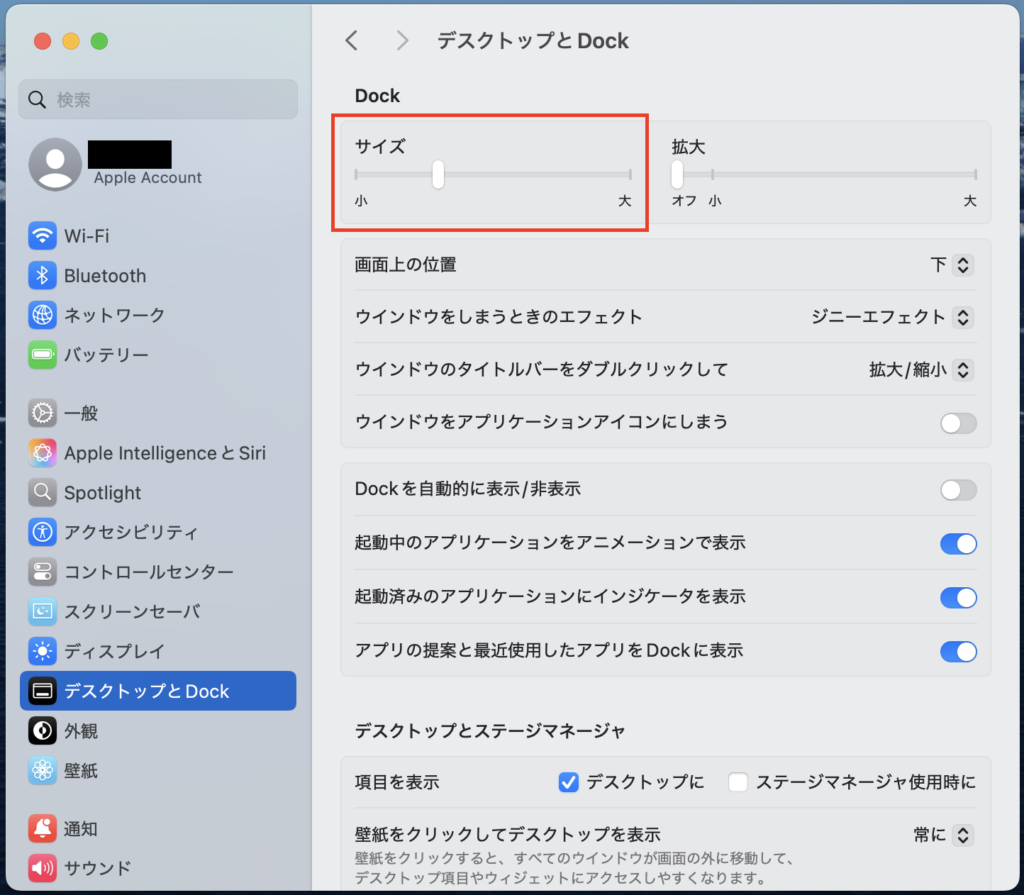
3. 必要に応じて「拡大」のスライダーを調整する。設定するとカーソルを合わせたときにアイコンを拡大表示する。
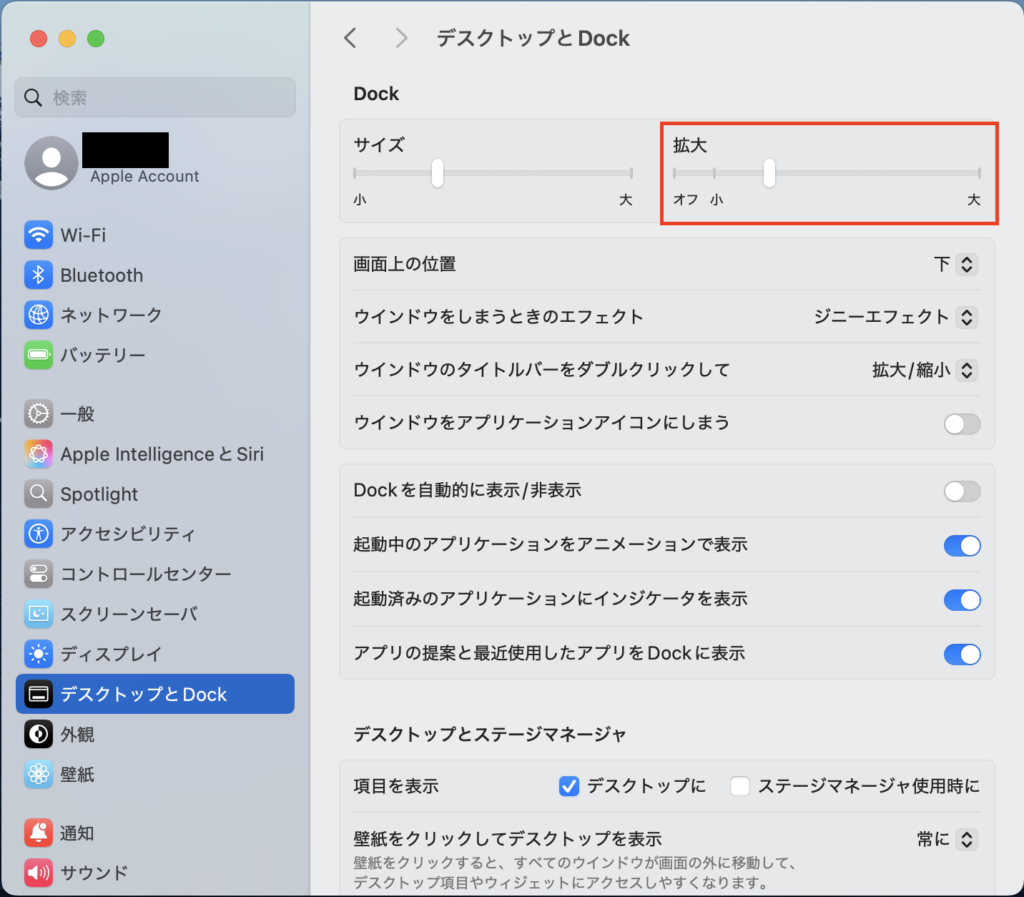
「拡大」を設定してカーソルをDockへ近づけるとアイコンが大きくなります。
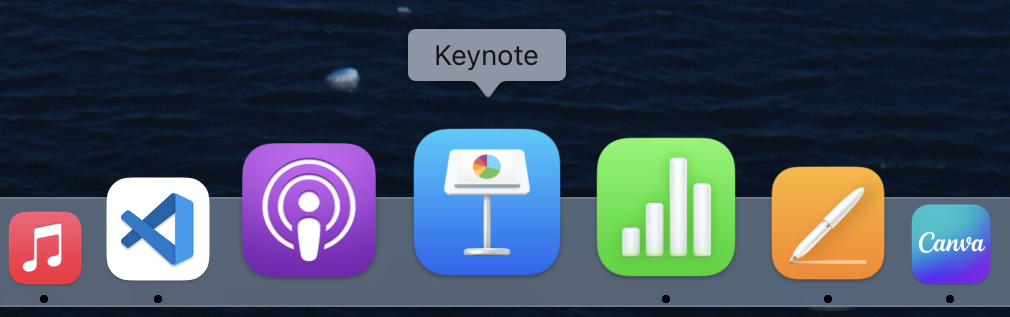
2. Dockを自動的に隠す
作業スペースを広く使うために、そもそもDockを表示させず、必要なときだけ表示する設定をすることもできます。
1. 先ほどと同様に「システム設定」またはDockを右クリックし、「Dock設定…」を選択する。
2.「Dockを自動的に表示/非表示」をオンにする
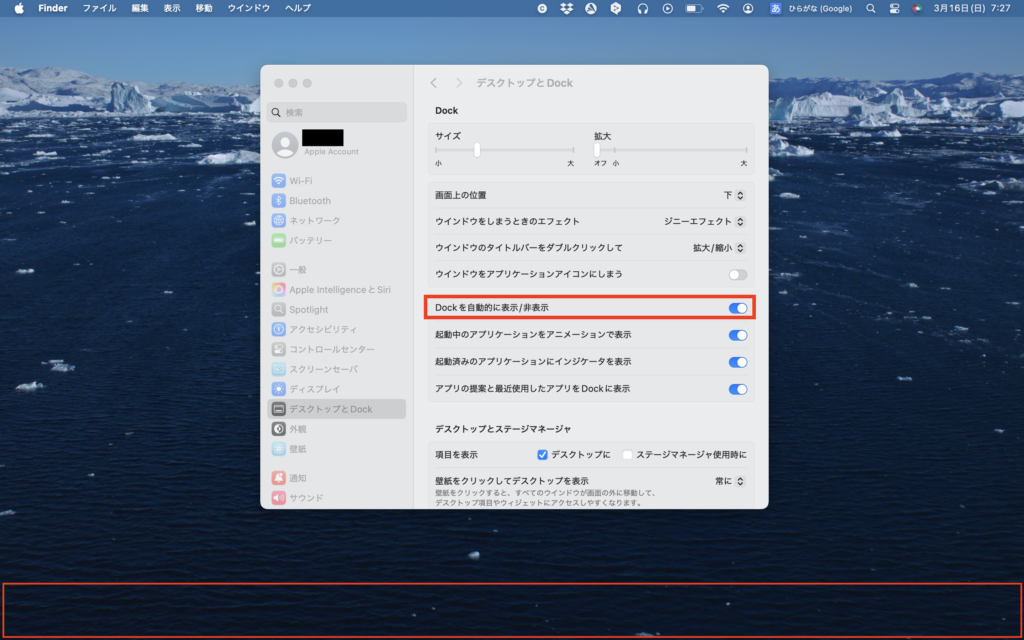
通常は何も表示されていませんが、 Dockが配置されている場所へカーソルを移動するとDockが表示されます。
3. 不要なアプリをDockから削除する。
初期設定ではDockに普段使用しない不要なアプリが並んでいるかもしれません。
Dockに並べていてもスペースの無駄なので、よく使うアプリだけを残しましょう。
1. Dock上の不要なアプリのアイコンを右クリックする。
2. 「オプション」→「Dockから削除」を選択する。
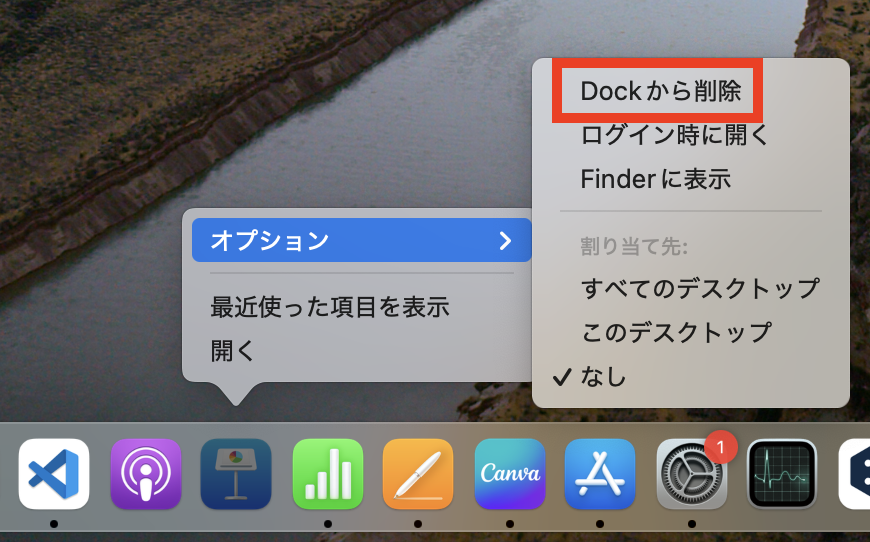
4. よく使うアプリをDockに追加
逆に頻繁に使用するアプリをDockに追加しておくと、作業がスムーズになります。
1. FinderやLaunchpadでアプリを開く
2. Dockにアプリのアイコンが表示されるので、右クリックして「オプション」→「Dockに追加」
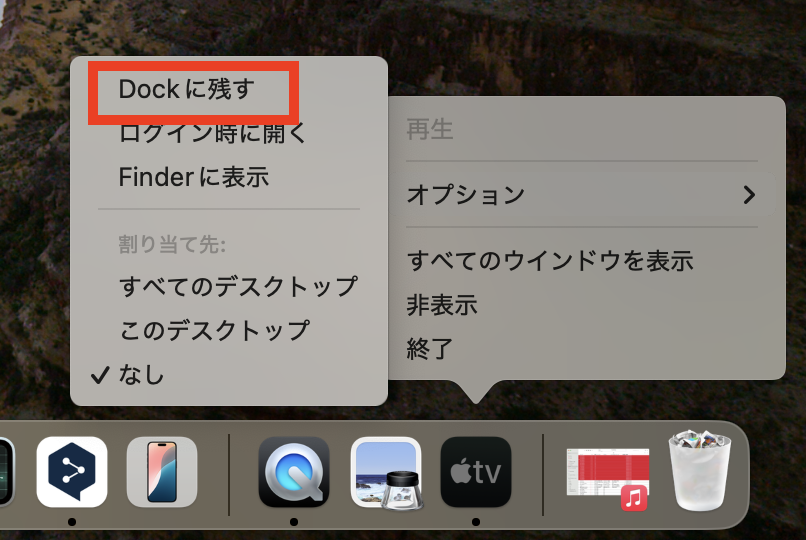
またはアプリのアイコンをDockにドラッグ&ドロップしてもDockにアプリを追加できます。
5. Dockの画面上の位置を変更する
Dock位置は画面下部がデフォルトですが、画面の左右に変更することもできます。
1. 「システム設定」またはDockを右クリックし、「Dock設定…」を選択する。
2. 「画面上の位置」のプルダウンの「左、下、右」のうち、Dockを配置したい場所を選択する。
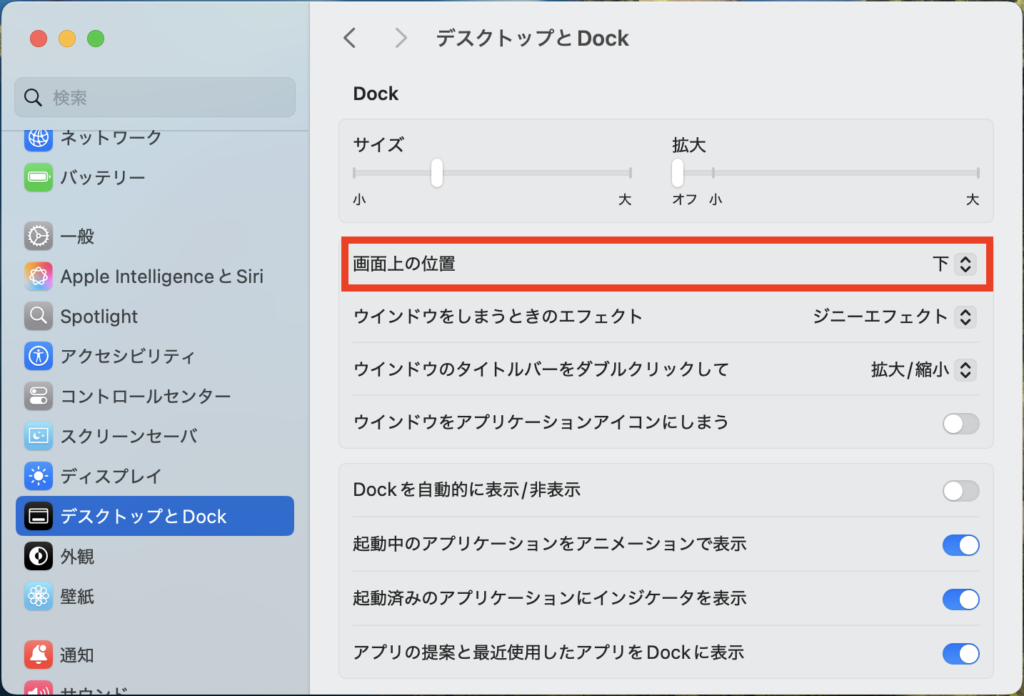
左側にDockを配置した場合のイメージです。
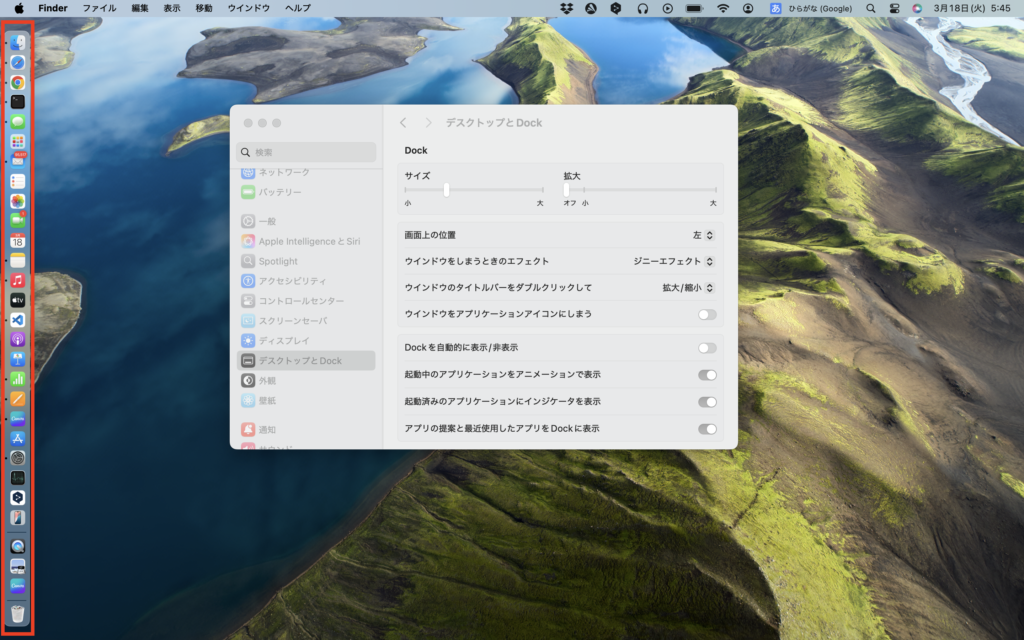
デスクトップの印象が変わります。
まとめ
DockはMacの操作においてとても重要な意味を持ちます。
Dockのサイズや表示方法を調整するだけでなく、よく使うアプリを登録し、不要なものを削除することで、作業効率が大幅に向上します。
Macを購入したら、まずDockの設定を自分好みにカスタマイズしてみましょう!

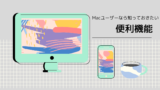


コメント